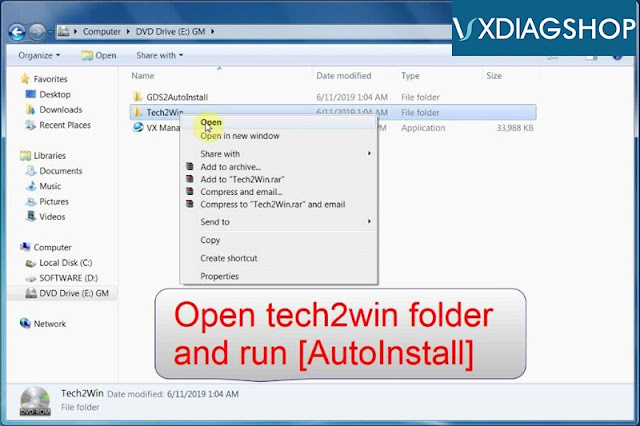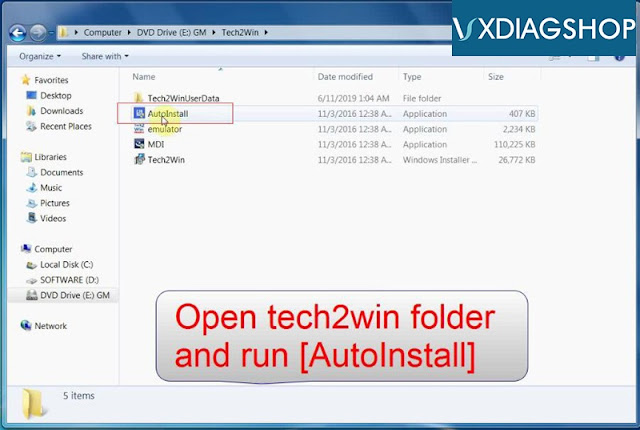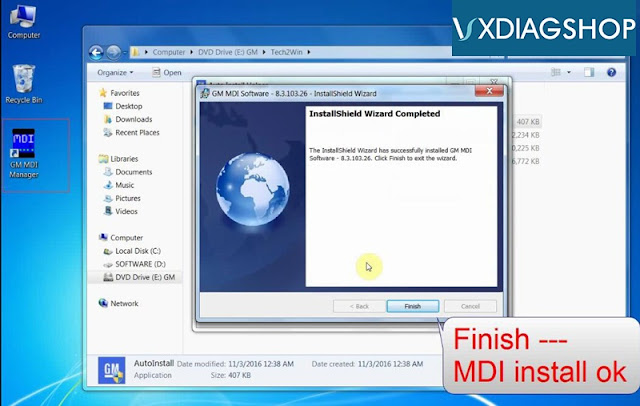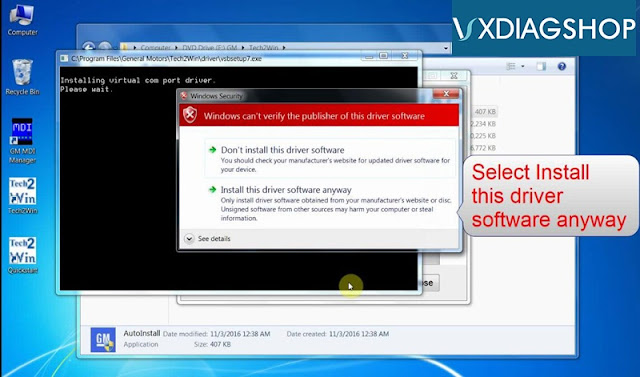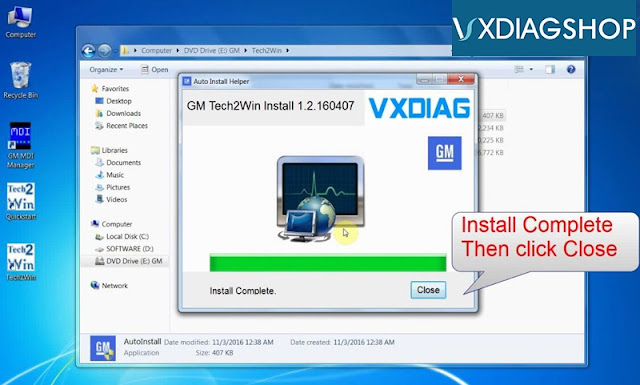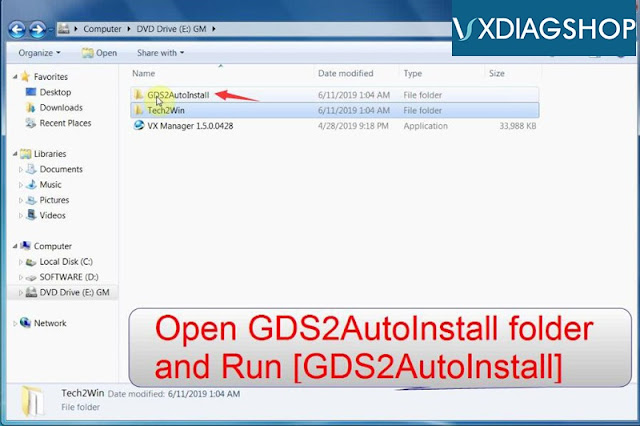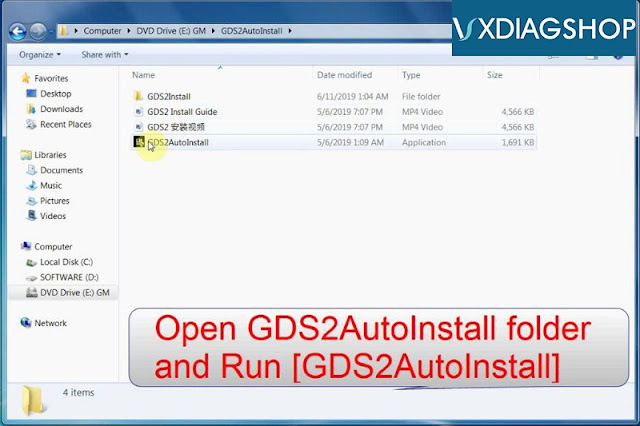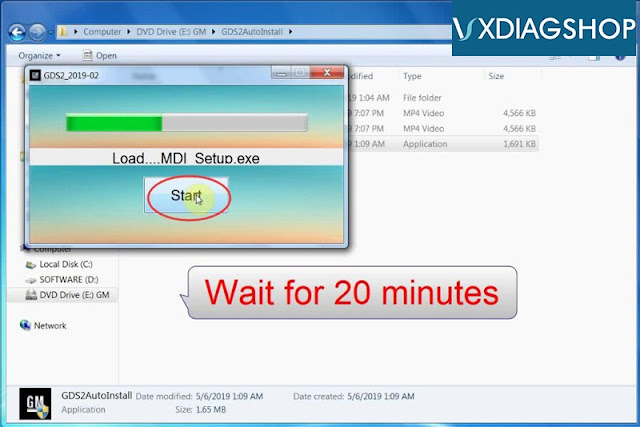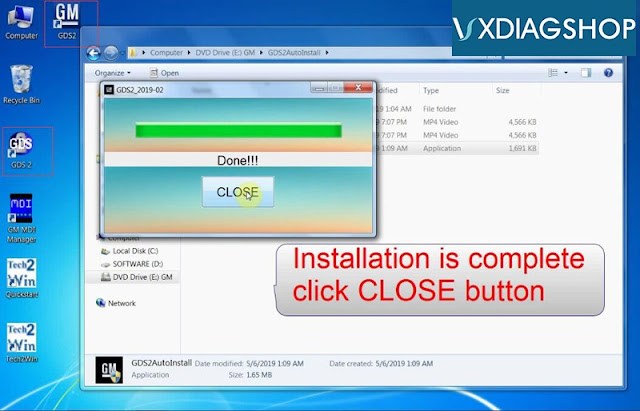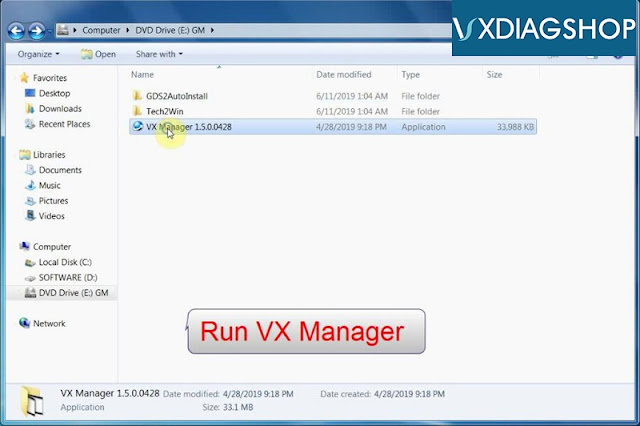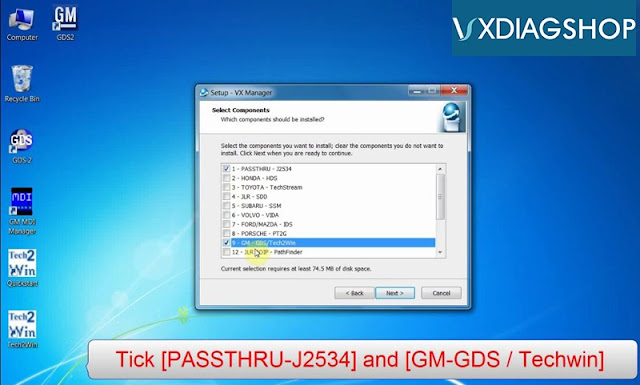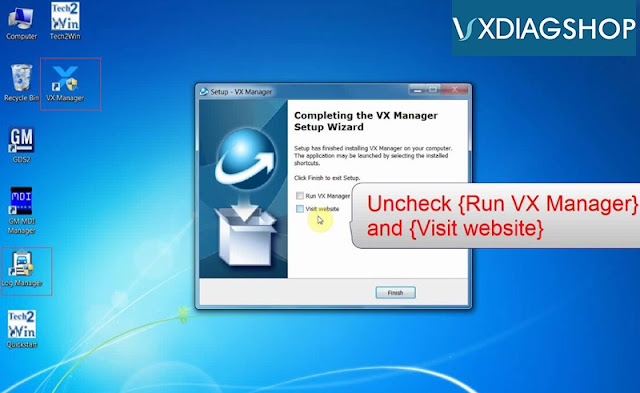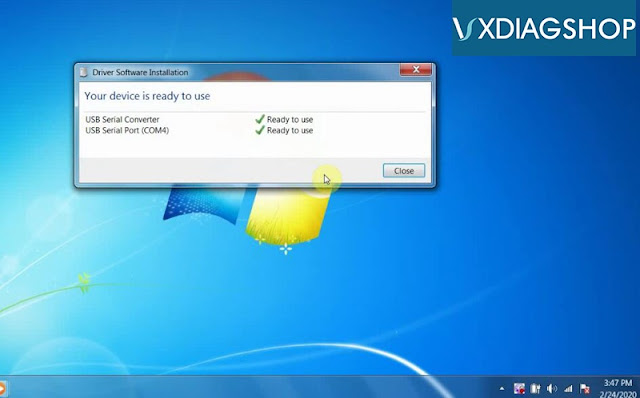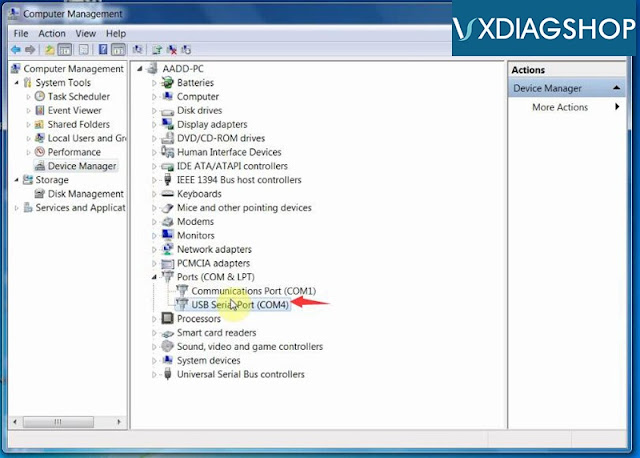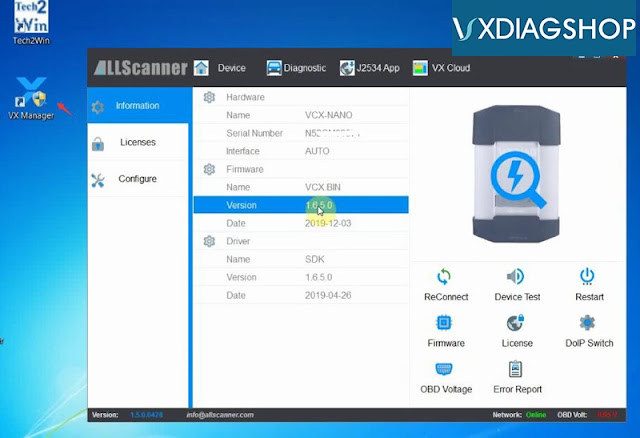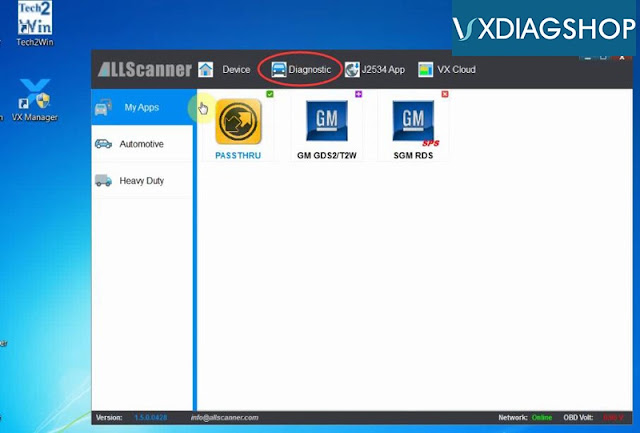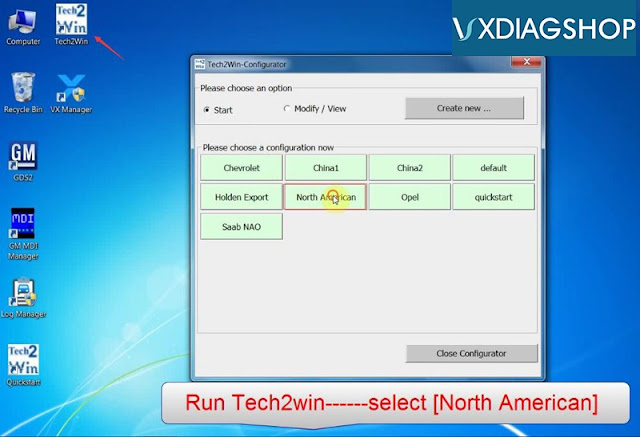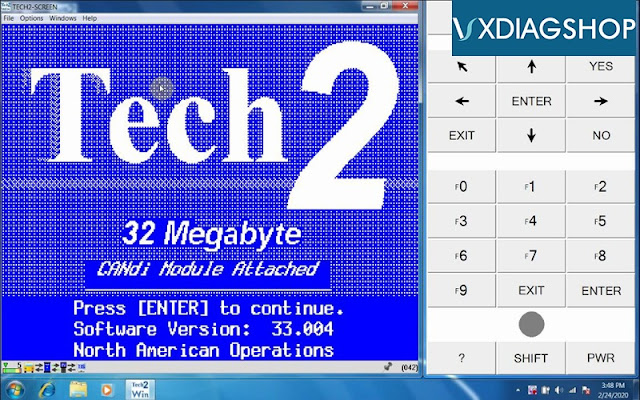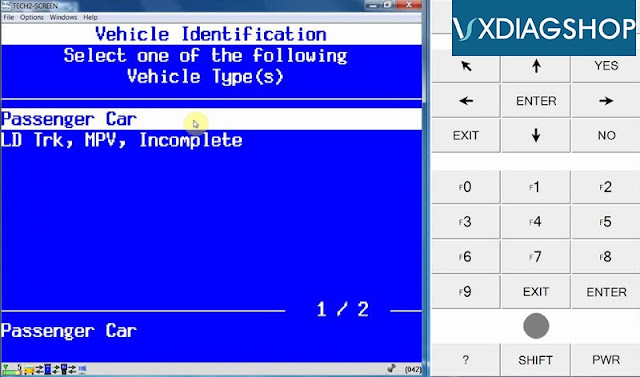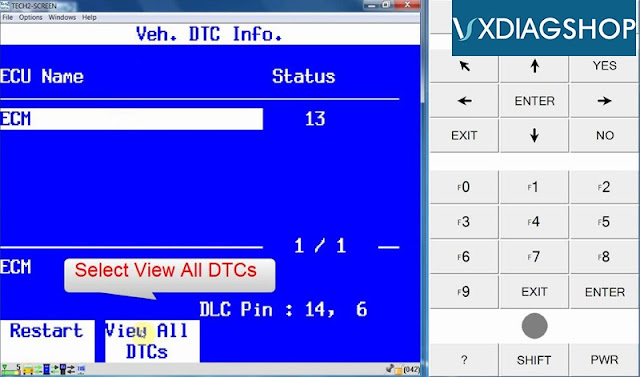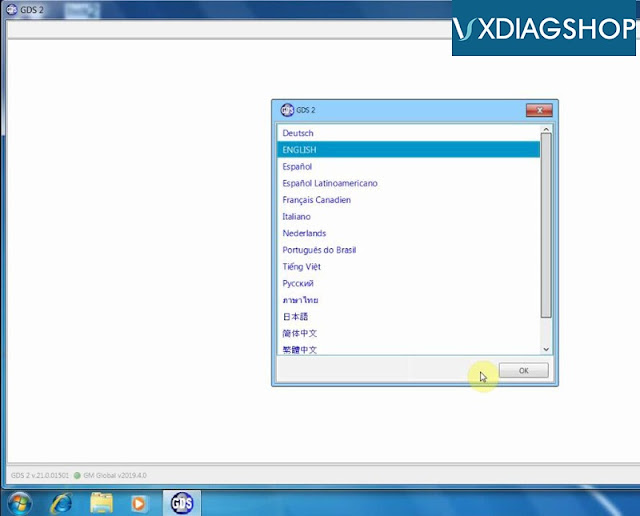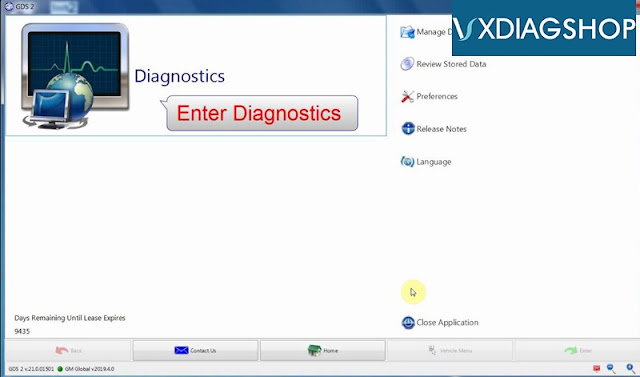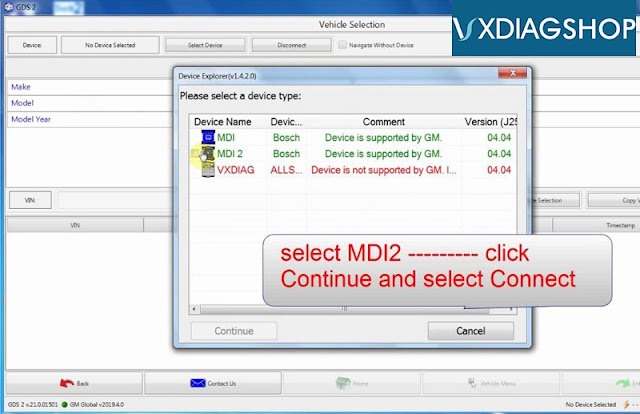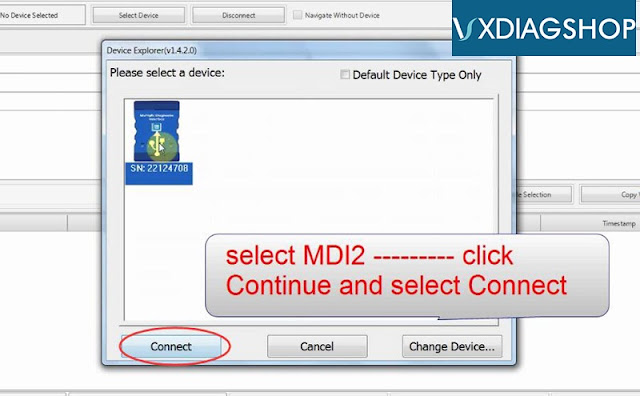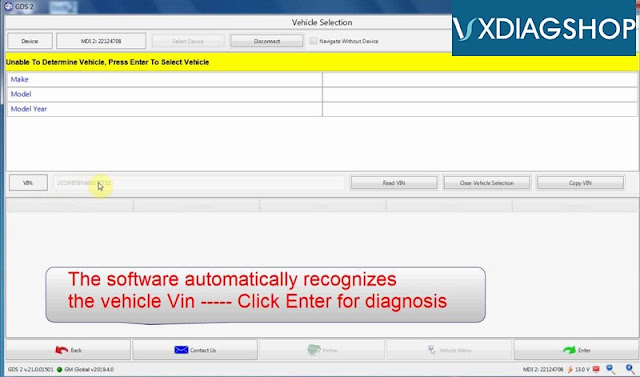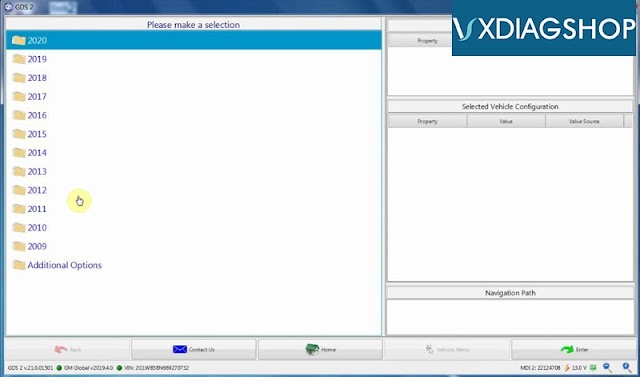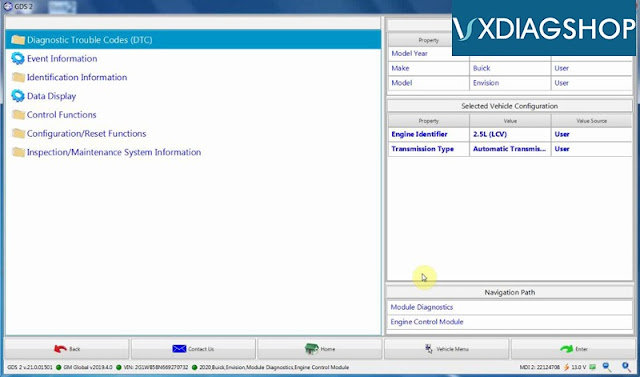自動車診断ツールについて情報-jobd2.jp
http://www.jobd2.jp/自動車診断ツールについて情報自動車診断ツールについて情報-jobd2.jp
http://www.jobd2.jp/自動車診断ツールについて情報چگونه هر دو VXDIAG GM GDS2 Tech2Win را به روش آسان نصب کنیم؟
در اینجا vxdiagshop.com ساده ترین راه برای نصب هر دو GDS2 و Tech2Win از vxdiag vcx nano gm در سیستم عامل ویندوز 7 بدون VMware را فراهم می کند.
دو فیلم دیگر برای نصب نرم افزار GDS2 و Tech2win به طور جداگانه داریم که از این راهنما مشکل تر است.
نصب vxdiag gm gds2 v2019 https://youtu.be/TfSXyxmMEzU
نصب vxdiag gm tech2win https://youtu.be/d3ppT1r7nxk
مراحل اصلی:
1. نصب Tech2Win
2. GDS2 را نصب کنید
3. مدیر VX را نصب کنید
4- مدیر دستگاه را نصب کنید
5. اجرای Tech2Win
6. GDS2 را اجرا کنید
1.
CD نرم افزار Tech2Win Open را نصب کنید
CD نرم افزار Tech2Win Open را نصب کنید
پوشه Tech2Win را باز کرده و AutoInstall را اجرا کنید
جادوگر را برای نرم افزار GM MDI 8.3.103.26 نصب کنید تا کامل
به هر حال نصب این نرم افزار درایور را انتخاب کنید
نصب نرم افزار Tech2Win به پایان رسید
2. نصب GDS2
پوشه GDS2AutoInstall را باز کنید و GDS2AutoInstall را اجرا کنید
دکمه Start را بزنید و 20 دقیقه صبر کنید تا نصب و راه اندازی پایگاه داده تا زمان نصب نرم افزار gds2 تمام شود
مدیر VX را نصب کنید
درایور VX Manager را اجرا کنید
مؤلفه ها را انتخاب کنید: Passthru J2534 و GM GDS / Tech2Win
نصب مدیر VX به پایان رسید
اجرای مدیر VX را برداشته و از وب سایت بازدید کنید
درایور دستگاه 4. نصب کنید
اتصال vxdiag VCX نانو برای گرم با وسیله نقلیه از طریق USB
درایور دستگاه را تشخیص دهید
برای بررسی درایور دستگاه ، مدیر دستگاه رایانه را باز کنید
برای مشاهده نسخه و مجوز دستگاه ، VX Manager را اجرا کنید
5.Run Tech2Win
نرم افزار Tech2Win را روی دسک تاپ اجرا کنید ، آمریکای شمالی را انتخاب کنید
اولیه سازی سیستم
نرم افزار را اجرا کنید و سپس
کامپیوتر راه اندازی مجدد tech2win را ببندید !!!
Tech2Win را اجرا کنید و دوباره آمریکای شمالی را انتخاب کنید
اکنون نرم افزار Tech2Win آماده استفاده است
6.Run GDS2
نرم افزار GDS2 را اجرا کنید و زبان نرم افزاری را انتخاب کنید
تشخیص را وارد کنید
نوع دستگاه را به عنوان MDI2 انتخاب کرده و وصل کنید
نرم افزار به طور خودکار VIN وسیله نقلیه را تشخیص می دهد ، برای تشخیص کلیک کنید Enter را کلیک کنید
انجام شده.